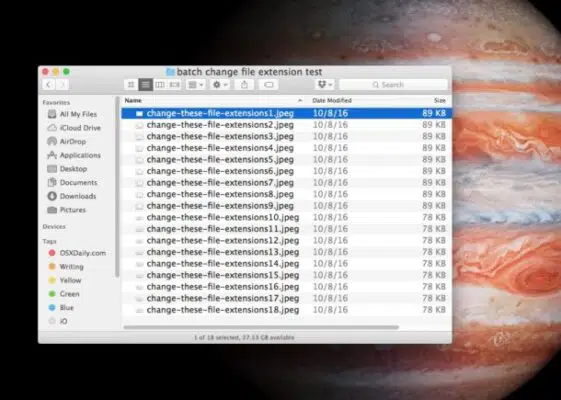
How to Batch Change File Extensions on Mac
Making a change to an extension that comes as a file suffix is not similar to making a change to a file name or its type. Below you can find detailed steps which are used for changing a file extension on Mac:
- Displaying of a filename extension: Try to locate filename extensions, select Finder on your Mac, locate your Finder menu in order to choose Preferences, this allows the Finder Preferences Window to appear on the screen. Next, you click on the Advanced tab and find the box which exhibits All Filename Extensions and then you can exit out of the Finder Preferences Window.
There will be a need to confirm an extension change for an individual file before the system can execute the process of batch changing the extension, that is why you need to uncheck the box for Show Warning before Changing an Extension.
- File Extensions changing: Search for a Finder, locate the multiple files you want to replace the extension for.
Select the files all, right-click (or Control-Click) and choose Rename XX items. In the Rename Finder Items Window, click Replace Text from the drop-down menu.
In the Replace With: box, type the file extension you choose to batch change all selected items to, and in the Find: box type in the original file extension of selected files.
For example, changing an image file extension from .jpg to .png requires you to type .jpg in the Replace With box and then type .png in the Find box.
After this, you can pick Rename button to allow you to save the change and exit out of the window.
After that, you can see that the extensions of selected files have been changed to the one you enter in Replace with box, while the file names keep the same as the original.
Later, you will realize that the selected files extensions have been changed to the one you input for Replace with box, also maintaining the original file name.
It is advisable to change the file extension to a compatible one that denotes the file type or you might not be able to open the file in some applications.
Previously, users have to use built-in Automator, Terminal or other 3rd party apps in order to batch change a file extension and to batch rename a group of files because Finder doesn’t come with the Rename feature.
SpeedMac.org team tries to keep its focus on everything related to IT and be worthy of calling ourselves professionals. No matter what issue you have about your Mac or iPhone, we are here to help you and provide with solid facts and helpful tips.
SpeedMac.org 2023