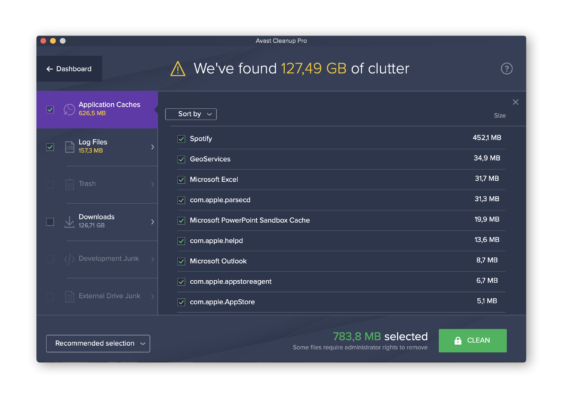
How to Clean Mac in Several Simple Steps
Are you having troubles with your Mac running too slow? First, you have to know these things do happen sometimes after the prolonged use of some devices. One more important thing you need to know is how to clean the Mac. To get the best out of iMac or Mac Book Pro, Mac Air, Mac mini paying close attention to the removal of unnecessary files and junks should be your concern. If your device has declined in performance and is having some speed issues, then you need to read on to learn all you have to do. Some users certainly do not have any idea on how to clean up a Mac.
What can possibly be the cause of Mac running slow or showing a decline in performance? If this situation occurs, “How to clean my Mac?” will certainly be your bugging question. Storage is usually one of the main reasons. When certain disks are occupied, they tend to cause the system to struggle and this inhibits it from performing at its best. But when we also talk about cleaning or deleting items, you have to know what kind of file type requires deleting. If you do not know and just dive in to delete items, you might end up deleting important system files and that can come to harm your Mac computer in return. So, how do I clean my Mac happens to be the next question you want to find an answer to?
Most users see the desktop as an easy way out of everything. They store most of their documents and files right on it. Perhaps, they do this because of the ease and convenience it provides. Well, if you share this habit then you need to have a rethink, most especially if your Mac is old and running slow. When you store too many things on the desktop, it affects your device and tends to lead it to perform very poorly. One thing you need to understand is the Finder regards any folder or file on the desktop as a separate window. So, having several items right on it is calling for trouble. The first place to start when you are looking to clean up Mac should be the desktop. Remove all unwanted important files you can store in the relevant storage disks available.
Take control of startup and login items
Every time you open your Mac, the operating system automatically launches startup items. Some of which are crucial to its functionality while others are not. So, there is a need for you to find out those startup items you do not need and switch them off so they don’t have to be running in the background using up the resources of the system and causing the device to run slow.
To remove the startup items is quite easy, just navigate to System Preferences > Users & Groups. Then click on your username after which you click on “Login Items”. Here, you can choose all the running apps you do not need and click on the minus button to switch them all off. With all those apps out of the way your Mac performance will be enhanced and, hopefully, you get the desired speed.
Optimize your Mac’s hard drive data
The hard drive happens to be one of the main reasons behind system performing at a very slow pace, most especially when it is almost full. A test conducted by Macworld shows that when the hard drive is almost full it performs 17.5% slower than the hard drive with space. So, optimizing the Mac hard drive regularly will do more good.
Talking about storage, the most common items to look at is photos and videos. Most users have a load of videos and pictures saved up and they do not realize they take up a chunk of storage space. There are also the junk files, logs, cache files, and app junks. On the first look, these other files take up just a little space but with time they build up and occupy a lot of space and together with the media files they certainly will cause the device to start slowing down.
Another folder that you need to focus on when you are considering cleaning your device is known as downloads folder. Here a lot of junk files keep piling up. To get the best out of cleaning, you have to delete unnecessary widgets and apps you have no need for. This may come as a very hard job to some users but do not worry there is the app called MacFly Pro that you can download. This app will help clean and delete all files that you do not require and it can also perform scans to show you details of all you have and show you the amount of storage space each app is occupying.
This way it’s very easy for you to figure out the apps or programs using up the chunk of your storage.
Repair disk permissions
Disk permission is acting like a bodyguard that prevents or stops any third-party apps from bothering your system. Though there might be times when it gets broken and this leads to your Mac inability to locate the right documents. Users whose Mac is running Sierra do not need to worry as Sierra fixes this automatically.
For El Capitan and older OS X versions, if the disk permission is broken you can fix it by following the next command in the Terminal window.
sudo /usr/libexec/repair_packages –verify –standard-pkgs /
The step will soon check the validity of your disk permissions. If you get any notice saying “permissions differ”, then you can fix it with the following command:
sudo /usr/libexec/repair_packages –repair –standard-pkgs — volume /
At the end, you need to reboot the Mac to allow all the changes to take effect.
SpeedMac.org team tries to keep its focus on everything related to IT and be worthy of calling ourselves professionals. No matter what issue you have about your Mac or iPhone, we are here to help you and provide with solid facts and helpful tips.
SpeedMac.org 2023