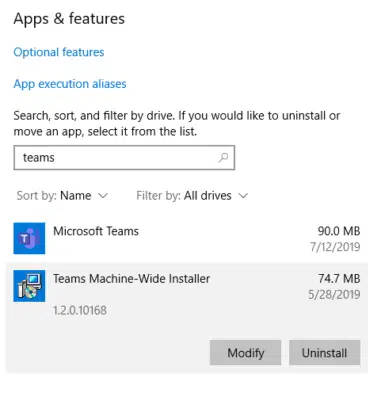
How to Uninstall Apps on Mac in a Few Steps
You may already know from the previous blogs that there are two possible methods how to remove different files from your Mac. The first one is the manual method, in which you have to go through all your system files and folders to remove the unnecessary ones. However, at some point, it can be tough, and you may face some serious issues. More likely, you might delete some important files or updates instead of real junk files. To prevent such inconveniences, it is better to use the second method. Mainly, you have to use some trusted cleaning software.
Let us be honest, you can spend days to find a good app and collect saved pages. That is why we can offer you to take a look at MacFly Pro. It will scan and clean your system, memory or folders in a minute. The great solution in case you don’t want to waste your time and clean Mac manually.
How to Remove an Application from Your Mac
1. How to Remove apps from Mac downloaded online
You can download apps on your Mac from the Internet, however, most of them are coming in self-contained packages. Mainly, all files from the downloaded app usually located within a folder in the main ‘Applications’ folder. You can check what this folder contains, by right-clicking on the icon and selecting ‘Show Package Contents’. If you feel like this app is useless for you, drag and drop it into your Trash Bin. Empty your bin to finish the process.
2. Uninstall applications on mac downloaded from the App Store
Another way to get rid of your apps recently downloaded from the App Store is the following: Open LaunchPad > click and hold any app until icons start jiggling > click the ‘x’ button in the top left corner. If you haven’t received any app feedback, try the process again.
How to Fully Delete Apps on Mac
If you want to uninstall the application completely, you have to know that there are many leftovers remain inside the system. You clean up them all by launching ~/Library and searching for them in this folder. A few unwanted files you can find in these locations:
- /Library/Application Support
- /Library/Preferences
- /Library/LaunchAgents
- /Library/LaunchDaemons
- /Library/PreferencePanes
- /Library/StartupItems
If you don’t want to do this manually, try some cleaning application. For example, MacFly Pro has a special module, which can uninstall all unnecessary files or apps on your Mac.
SpeedMac.org team tries to keep its focus on everything related to IT and be worthy of calling ourselves professionals. No matter what issue you have about your Mac or iPhone, we are here to help you and provide with solid facts and helpful tips.
SpeedMac.org 2023