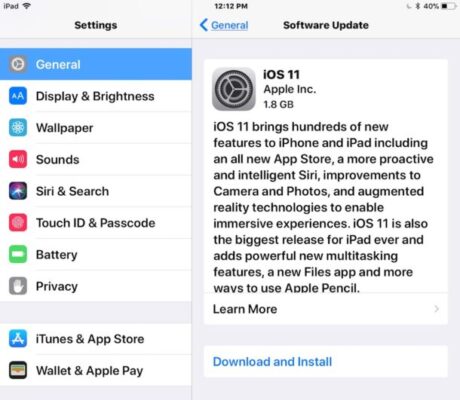
What Else to Know About iOS 11 Update
Moving on with our review, we are ready to present new iOS 11 features we’ve found about recently. Be aware of these novelties on your iPhone that you couldn’t even think of.
41. Now It’s Easier to Save & Mark Up PDFs
In the previous iOS version, it was already possible to save various kinds of files (such as web pages, photos, notes and more) in the PDF format and add the PDF markup. But frankly speaking, the job was nasty especially the markup adding. And now, Apple has made the operation much easier by introducing “Markup as PDF” button leading to a share sheet procedure, which is incomparably faster and easier in all aspects.
42. Making Notifications Persistent
Persistent notifications is an undoubtedly useful feature that has been added to the iOS 11. Now, you can set it for each installed application (except few applications that don’t have this option) to send you persistent banner notifications that won’t fade away immediately but will remain until you dismiss them.
43. Disabling Notification Previews for All Apps
Previously, it was possible only to disable notification previews on a few Apple apps such as Photos, Messages, Mail, and Wallet, but with the iOS 11, you can disable any app installed on your iPhone. To do so, just head to Notification page in Settings. Then, you need to tap on Show Previews and change Always to When Unlocked or Never.
44. Blocking Apps from Notifications History
It is well-known that the lists of notification history can grow very rapidly and clean them may be an annoying job. To cope with the problem, iOS 11 offers a possibility to prevent them from being recorded. If you wish your new and recent notifications to appear on the screen but not to remain listed in the History (which is the new name for what was a Notification View in the earlier iOS versions), you can easily do this. Just tap Notifications from Settings, select the app and toggle off Show in History. As a result, your notification history will look cleaner and easier to deal with.
45. 32-Bit Apps Are No Longer Supported
Beginning with the iOS 11, 32-Bit apps are no longer supported. To check them on your device, you can use a hidden tool that has been in the iOS since the 10.3 version. First, you need to head to the General menu, then tap About and select Applications, which will open a list of outdated apps.
46. Indoor Maps for Malls & Airports
A great advantage for a lot of people, especially for frequent travelers, is the Indoor Maps for malls and airports that appeared in the Maps app with the iOS 11. These Indoor Maps give you a detailed layout of dozens of the most popular international malls and airports making you independent of various kind of directories and maps often lacking common style and accuracy. The text of the Indoor Maps is provided in the default language of your iPhone, and the floor plans show you all levels of the building with the possibility to search for various places: from goods categories to security checkpoints.
47. Lane Guidance & Speed Indicator in Maps Navigation
The iOS 11 cares about you on the road as well. Road navigation becomes easier with the lane guidance and speed indication. Though speed limits are still only for certain maps, it’s a really good start anyway.
48. “Do Not Disturb While Driving” Mode
A useful feature with the self-explaining name, Do Not Disturb While Driving, is a long-anticipated assistant that prevents you from being disturbed while driving. It is so smart that it can turn off and turn on automatically. Then, its job is to silence all incoming notifications and calls so you can concentrate on driving. If you agree to turn on the function of Auto Reply, it will notify people in your Favorites that you are currently driving.
49. Zooming Maps with One Thumb
Apple has also added a nice contribution to finger zooming. While it was already quite easy to zoom in with one thumb, zooming out required the use of two thumbs. But with the iOS 11, this is no longer the case and finally, we can perform both operations with only one thumb. The new technique is amazing. Just double-tap and hold, then move your finger up to zoom in and down to zoom out.
50. Light Guidance During Navigation
If you consider the step-by-step mode of navigation annoying and prefer a more general view most of the time, you will like this new adjustment in the Maps navigation method. Now, your “tap for light guidance” gives you an overview of your whole route. Previously, this was not the default mode, and when the user was in the general view and a new turn came up, the Maps resumed step-by-step navigation.
SpeedMac.org team tries to keep its focus on everything related to IT and be worthy of calling ourselves professionals. No matter what issue you have about your Mac or iPhone, we are here to help you and provide with solid facts and helpful tips.
SpeedMac.org 2023