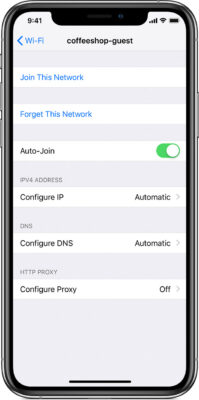
Get Rid of Wi-Fi Auto-Connection Problems on a Mac
As convenient as a Wi-Fi hotspot is, there are times when it poses a nuisance, especially when you are a Mac or iPhone user. Just imagine you trying to have a quiet time and your phone connects to an unwanted Wi-Fi hotspot. I bet all these unwanted messages flying in can be very frustrating:
Apple’s Wi-Fi network functions in macOS have been a little obsolete and Apple made the situation worse when they removed some features. However, you can delete unwanted networks.
I do wonder if you can establish a way to make Mac never connect to any available Wi-Fi network. Also, it would be certainly great to remove them totally on my iPhone. I realize that deleting it from the list of known networks isn’t the best option; usually, I decide to leave it but just when I do not have any way out.
You can delete unwanted networks, following next steps:
- Open the Network system preference pane.
- Click your Wi-Fi entry in the adapter list at left.
- Click the Advanced button.
- In the Wi-Fi tab, select a network or networks you want to remove and click the minus (-) sign.
- Click OK, and then click Apply.
Step four can be rearranged by putting preferred networks on top of the list but this itself is not an easy task as there can be hundreds of entries, as they gather over time. You can agree that there is no way you can search through the entire list, get the geographical information or see when the network was included.
You might be encountering iCloud-based sync for Wi-Fi network entries. Note, if you have iCloud Keychain enabled, all Mac and iOS appliances logged into the same iCloud account syncs all Wi-Fi network passwords. I guess you already have an experience when after logging on a hotspot at a restaurant that had a password on your Mac, your iPhone would have already connected to the network.
Though it’s possible that deleting entries from Mac won’t remove the corresponding Keychain entries that are being synced, so whenever an iPhone connects to a network, the connection details sync back.
Here is a way to solve this reoccurring problem. You have to use keychain access on Mac because you can’t do this directly using iOS. Usually, you can opt to forget a network via settings (Settings>Wi-Fi>) where you chose the network you want to remove and click on forget. This, however, may not delete the keychain entry.
Use these steps:
- Launch Keychain Access (found in Applications > Utilities).
- Search for the network name (like Xfinity).
- Choose the entry or entries and select Edit > Delete.
- Confirm the deletion.
After this, go back to the network preference pane and repeat the steps above just to be sure the entry does not continue to be there. There is a chance that this can just be an iCloud keychain sync problem, but it’s always preferable cleaning out unwanted entries in keychain directory.
SpeedMac.org team tries to keep its focus on everything related to IT and be worthy of calling ourselves professionals. No matter what issue you have about your Mac or iPhone, we are here to help you and provide with solid facts and helpful tips.
SpeedMac.org 2023